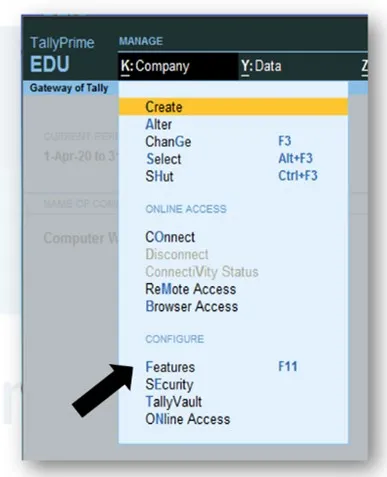TallyPrime Notes in Hindi and English
What is Tally Prime ?
Tally Prime is a FA (Financial Accounting) software with ERP (Enterprise Resource Planning) feature developed by Tally Solutions Pvt. Ltd. India . It’s headquarter is in Bengaluru, Karnataka-India.
टैली प्राइम क्या है?
टैली प्राइम एक FA (वित्तीय लेखा) सॉफ्टवेयर है जिसमें ईआरपी (एंटरप्राइज रिसोर्स प्लानिंग) सुविधा है जिसे टैली सॉल्यूशंस प्राइवेट लिमिटेड इंडिया द्वारा विकसित किया गया है। इसका मुख्यालय बेंगलुरु, कर्नाटक-भारत में है।
Meaning of FA (Financial Accounting) Software
FA software is used to store and maintain daily business transactions like Purchases, Sales, Receipts, Payments, Purchases returns, Sales returns, Deposits and Withdrawals etc.FA (वित्तीय लेखा) सॉफ्टवेयर का अर्थ
FA सॉफ्टवेयर का उपयोग दैनिक व्यावसायिक लेनदेन जैसे खरीद, बिक्री, रसीद, भुगतान, खरीद रिटर्न, बिक्री रिटर्न, जमा और निकासी आदि को संग्रहीत करने और बनाए रखने के लिए किया जाता है।History of Tally Prime ? टैली प्राइम का इतिहास?
Tally Solutions previously known as Peutronics, was co-founded in 1986 by Shyam Sunder Goenka and his son Bharat Goenka. Shyam Sundar Goenka was running a company that supplied raw materials and machine parts to plants and textile mills in southern and eastern India.टैली सॉल्यूशंस को पहले Peutronics के नाम से जाना जाता था, जिसे 1986 में श्याम सुंदर गोयनका और उनके बेटे भरत गोयनका द्वारा सह-स्थापित किया गया था। श्याम सुंदर गोयनका एक कंपनी चला रहे थे जो दक्षिणी और पूर्वी भारत में संयंत्रों और कपड़ा मिलों को कच्चे माल और मशीन पार्ट्स की आपूर्ति करती थी।
He was unable to find software that could manage his books of accounts, he asked his son, Bharat Goenka, a Math's graduate to create a software application that would handle financial accounts for his business. The first version of the accounting software was launched as a MS-DOS application.
वह अपने बही-खातों का प्रबंधन करने वाले सॉफ्टवेयर को खोजने में असमर्थ थे, उन्होंने अपने बेटे, भरत गोयनका, जो गणित के स्नातक थे, को एक सॉफ्टवेयर एप्लिकेशन बनाने के लिए कहा जो उनके व्यवसाय के लिए वित्तीय खातों को संभाल सके। लेखांकन(Financial) सॉफ्टवेयर का पहला संस्करण एमएस-डॉस एप्लिकेशन के रूप में लॉन्च किया गया था।
It had only basic accounting functions, and was named Peutronics Financial Accountant. In 1999, the company formally changed its name to Tally Solutions. In 2006, Tally launched Tally 8.1, a concurrent multi-lingual version, and also Tally 9. In 2009, the company released Tally.ERP9, a business management solution. In the year 2020 Tally launched its most awaiting version “Tally Prime” with lots of new features like cloud storage etc..
इसमें केवल बुनियादी लेखांकन कार्य थे, और इसे Peutronics फाइनेंशियल अकाउंटेंट नाम दिया गया था। 1999 में, कंपनी ने औपचारिक रूप से अपना नाम बदलकर टैली सॉल्यूशंस कर लिया। 2006 में, टैली ने टैली 8.1, एक समवर्ती बहुभाषी संस्करण और टैली 9 भी लॉन्च किया। 2009 में, कंपनी ने एक व्यवसाय प्रबंधन समाधान Tally.ERP9 जारी किया। वर्ष 2020 में टैली ने क्लाउड स्टोरेज आदि जैसी कई नई सुविधाओं के साथ अपना सबसे प्रतीक्षित संस्करण "टैली प्राइम" लॉन्च किया।
How to download Tally Prime ?
You can download Tally Prime free of cost from it’s site https://tallysolutions.com/download/
For more detail watch this video
https://youtu.be/1yP4rwfZ6vs
टैली प्राइम कैसे डाउनलोड करें?
आप टैली प्राइम को इसकी साइट से मुफ्त में डाउनलोड कर सकते हैं
https://tallysolutions.com/download/
ज्यादा जानकारी के लिए ये वीडियो देखें
https://youtu.be/1yP4rwfZ6vs
Tally Prime License.
Tally Prime Provide Three Mode of License
1. Educational Mode (Demo Mode)
2. Silver Mode (Single User Mode)
3. Gold Mode (Multiuser Mode)
Watch this video for More about Tally License
https://youtu.be/vJnzrMA4Rg4
टैली प्राइम लाइसेंस।
टैली प्राइम लाइसेंस के तीन मोड प्रदान करता है
1. एजुकेशनल मोड (डेमो मोड)
2. सिल्वर मोड (एकल उपयोगकर्ता मोड)
3. गोल्ड मोड (मल्टीयूजर मोड)
टैली लाइसेंस के बारे में अधिक जानकारी के लिए यह वीडियो देखें
https://youtu.be/vJnzrMA4Rg4
How to open Tally Prime in Education Mode
Open Tally Prime then press Tor
Click on Continue In Education Mode option with mouse .
टैली प्राइम को एजुकेशन मोड में कैसे खोलें
टैली प्राइम खोलें, फिर T दबाएँया
माउस से कन्टिन्यू इन एजुकेशन मोड विकल्प पर क्लिक करें।
How to Close Tally Prime
टैली प्राइम को बंद कैसे करें
Press Esc Key until you get Quit Dialog box then press Enter or Y
तब तक Esc की दबाएँ, जब तक आपको quit डाइलॉग बॉक्स न मिले फिर Enter या Y दबाएँ
Or
Press Ctrl + Q
या तो
Ctrl + Q दबाएँ
Screen of Tally Prime to start your work
काम शुरू करने के लिए टैली प्राइम की स्क्रीन
Key Manners in Tally Prime
टैली प्राइम में की मैनर
Creating Company In Tally Prime
टैली प्राइम में कंपनी बनाना
To Record business Trade in Tally Prime we need to create a company.
To Create a Company in Tally Prime means provide basic Information about that farm or Company, which record we want to maintain like Farm Name, Financial Year, Address, Contact Detail etc.
टैली प्राइम में व्यापार को रिकॉर्ड करने के लिए हमें एक कंपनी बनाने की आवश्यकता होती है। टैली प्राइम में एक कंपनी बनाने का मतलब उस फर्म या कंपनी के बारे में बुनियादी जानकारी प्रदान करना है, जिसका रिकार्ड हम रखना चाहते हैं, जैसे कि फार्म का नाम, वित्तीय वर्ष, पता, संपर्क विवरण आदि।
When you open Tally Prime first time , Tally ask you to create a company to load all the features of Tally Prime.
If you want to create more than one company then click on Company menu then click on Create.
जब आप टैली प्राइम को पहली बार खोलते हैं, तो टैली आपको टैली प्राइम की सभी सुविधाओं को लोड करने के लिए एक कंपनी बनाने के लिए कहता है। यदि आप एक से अधिक कंपनी बनाना चाहते हैं तो कंपनी मेनू पर क्लिक करें फिर Create पर क्लिक करें।
How to fill Company Creation sheet
कंपनी क्रीऐशन शीट कैसे भरें
To create a company in Tally Prime follow the steps:
Step 1: Fill the company creation sheet with company information.
Step 2: Enable GST for that company.
टैली प्राइम में कंपनी बनाना
टैली प्राइम में एक कंपनी बनाने के लिए निम्नलिखित चरणों का पालन करें:
स्टेप 1: कंपनी क्रीऐशन शीट को कंपनी की जानकारी के साथ भरें।
स्टेप 2: उस कंपनी के लिए जीएसटी इनैबल करें।
Options In Company Creation Sheet
• Financial Year beginning from :- Type Your Financial Year beginning date.
• Book beginning from :- Business Starting Date (Opening date for Trade)
Note:- The period from 1st April to 31st March of next year is known as a Financial Year or Fiscal Year. The income tax returns are filed and taxes for a company are usually paid in the next year after the end of the Financial Year
कंपनी निर्माण शीट के ऑप्शन
• फाइनैन्शिल ईयर बिगिनिंग फ्रोम : – अपने वित्तीय वर्ष की शुरुआत की तारीख टाइप करें।
• बुक बिगिनिंग फ्रोम : – व्यापार प्रारंभ तिथि (व्यापार के शुरुआत होने की तारीख)
नोट: – 1 अप्रैल से 31 मार्च तक की अवधि को वित्तीय वर्ष के रूप में जाना जाता है। आयकर रिटर्न और किसी कंपनी के लिए करों का भुगतान आमतौर पर वित्तीय वर्ष के अंत के बाद अगले वर्ष में किया जाता है।
t
How to enable GST feature
जीएसटी फीचर को कैसे इनेबल करें
How to fill GST details
जीएसटी डिटेल्स कैसे भरें
Company menu Options In Tally Prime (Alt+K)
Company menu provides Option to control over Company in Tally Prime.
Options in Company menu
Create:- To Create a New Company.
टैली प्राइम में कंपनी मेनू के ऑप्सन (Alt+K)
कंपनी मेनू टैली प्राइम में कंपनी पर नियंत्रण करने का विकल्प प्रदान करता है।
कंपनी मेनू में विकल्प
क्रीऐट: - एक नई कंपनी बनाने के लिए।
Alter:- To make any change in company information or delete a company.
Change:- Switch between open companies.
Select:- Open another existing company.
Shut:- Close a company.
ऑल्टर :- कंपनी की जानकारी में कोई परिवर्तन करना या किसी कंपनी को डिलीट करना ।
चेंज : - ओपन कंपनियों के बीच स्विच करना।
सिलेक्ट : – एक और मौजूदा कंपनी खोलना।
शट :- कंपनी को बंद करना ।
Company Management in Tally Prime
To Create Company:
Company(K) > Create
To Alter /Delete a Company:
Company(K)> Alter > (Choose Your company from list and press Enter to Edit) > from here you can edit your company information , To delete a company Press (Alt+D)
टैली प्राइम में कंपनी प्रबंधन
कंपनी बनाने के लिए: कंपनी (K) > Create
किसी कंपनी को ऑल्टर / डिलीट करने के लिए:
कंपनी (K) > Alter> (लिस्ट से अपनी कंपनी चुने और एडिट करने के लिए Enter दबाएं) > यहां से आप अपनी कंपनी की जानकारी को एडिट कर सकते हैं,
किसी कंपनी को डिलीट करने के लिए (Alt +D) प्रेस करें
Switching company:
एक कंपनी से दूसरे कंपनी में स्विच करना
Company >ChanGe (F3)
To Select a Company:
कंपनी चुनने के लिए
Company > Select
To Shut a Company:
कंपनी को बंद करने के लिए:
Press Ctrl+F3 or
Company > SHut
Gateway of Tally (GOT)
टैली में सभी काम इस शीट से शुरू होता है
Gateway of Tally
It has four Section
1. Master (To Create Ledger, Stock Item and other Master Item)
2. Transaction (To Record Business Trade In Vouchers)
3. Utility (To Backup, Restore and Banking Record)
4. Reports ( To View Reports about Trade)
गेटवे ऑफ टैली
इसके चार खंड हैं।
1. मास्टर (लेजर, स्टॉक आइटम और अन्य मास्टर आइटम बनाने के लिए)
2. Transaction (वाउचर में व्यापार रिकॉर्ड करने के लिए)
3. यूटिलिटी (बैकअप, रिस्टोर और बैंकिंग रिकॉर्ड के लिए)
4. रिपोर्ट (व्यापार के बारे में रिपोर्ट देखने के लिए)
What is GST ?
GST stands for Goods and Services Tax. Goods and Services Tax (GST) is an indirect tax that was introduced in India on 1 July 2017 and applicable throughout India which replaced multiple cascading taxes levied by the central and state governments.
जीएसटी क्या है?
जीएसटी का मतलब गुड्स एण्ड सर्विस टैक्स है। गुड्स एण्ड सर्विस टैक्स (जीएसटी) एक अप्रत्यक्ष कर है जिसे 1 जुलाई 2017 को भारत में पेश किया गया था और पूरे भारत में लागू किया गया था जिसने केंद्र और राज्य सरकारों द्वारा लगाए गए कई कैस्केडिंग करों को हटा दिया ।
GST Term
• Interstate GST :- When a Transaction made with other State.
• Intrastate GST :- When a Transaction made within State.
• ITC :- Input Tax Credit
• CGST:- Central GST
• SGST:- State GST
• IGST:- Integrated GST
जीएसटी के टर्म
• अंतरराज्यीय जीएसटी: - जब किसी अन्य राज्य के साथ लेनदेन किया जाता है।
• अंतर्राज्यीय जीएसटी: - जब राज्य के भीतर कोई लेनदेन किया जाता है।
• आईटीसी: – इनपुट टैक्स क्रेडिट
• सीजीएसटी: – केंद्रीय जीएसटी
• एसजीएसटी: – राज्य जीएसटी
• आईजीएसटी: – एकीकृत जीएसटी
• HSN:-HSN means Harmonized System of Nomenclature code used for classifying the goods under the GST.
Example:- 8517 is HSN code for Mobile Phones
• SAC:- SAC means Services Accounting Code. It is use to identify which services comes under which GST rate slab.
Example:- 996812 is SAC for Courier Services
• एचएसएन: - एचएसएन का अर्थ है जीएसटी के तहत सामान को वर्गीकृत करने के लिए उपयोग किए जाने वाले नामकरण कोड की सामंजस्यपूर्ण प्रणाली।
उदाहरण: - 8517 मोबाइल फोन के लिए एचएसएन कोड है
• एसएसी: – एसएसी का अर्थ है सर्विस अकाउनटिंग कोड। इसका उपयोग यह पहचानने के लिए किया जाता है कि कौन सी सेवाएं किस जीएसटी रेट स्लैब के तहत आती हैं।
उदाहरण: - कूरियर सेवाओं के लिए एसएसी 996812 है
GST Rate
• GST council of India define some tax rate slab for Product and Services like 0%, 5%, 18% or 28% are known as GST rate.
• Which product or Services comes under which Tax rate slab is define by HSN/SAC code System
जीएसटी रेट
• भारत की जीएसटी काउन्सिल उत्पाद और सेवाओं के लिए कुछ टैक्स रेट स्लैब बनाती है जैसे 0%, 5%, 18% या 28%। इसी को जीएसटी दर के रूप में जाना जाता है।
• कौन सा उत्पाद या सेवाएं किस टैक्स रेट स्लैब के तहत आती हैं, यह एचएसएन / एसएसी कोड सिस्टम द्वारा परिभाषित किया गया है
GST Registration type for Dealer
There are two types of registration for business Dealer according to there Business turnover.
1. Registered Dealer :- For Large Business Holder
2. Composite Dealer :- For small Business holder
डीलर के लिए जीएसटी रजिस्ट्रेशन के प्रकार
बिजनेस टर्नओवर के हिसाब से बिजनेस डीलर के लिए दो तरह के रजिस्ट्रेशन होते हैं।
1. रजिस्टर्ड डीलर: – बड़े व्यापार धारक के लिए
2. कम्पोजिट डीलर: – छोटे व्यवसाय धारक के लिए
What is GSTIN
GSTIN stands for Goods and Services Tax Identity Number. This Number identify Dealer’s Registration Type and use as a Unique Id to Upload There business Sales Transaction over GST Portal.
GSTIN क्या है
GSTIN का मतलब गुड्स एण्ड सर्विस टैक्स आइडेंटिटी नंबर है। यह नंबर डीलर के रजिस्ट्रेशन टाइप की पहचान करता है और जीएसटी पोर्टल पर व्यापार बिक्री लेनदेन अपलोड करने के लिए एक यूनीक आईडी के रूप में उपयोग करता है।
Structure of GSTIN
GSTIN की संरचना
How to edit GST details of any Company.
To Edit GST details of any existing company, Select that company and Press F11 or
click on
Company > Features
किसी भी कंपनी के जीएसटी डिटेल्स को कैसे एडिट करें।
किसी भी मौजूदा कंपनी के जीएसटी डिटेल्स को एडिट करने के लिए, उस कंपनी का चयन करें और F11 दबाएं
या क्लिक करें Company > Features
Enabling GST features
Set Yes for Enable Goods and Services Tax (GST) option to edit GST details.
जीएसटी फीचर को इनैबल करना
जीएसटी डिटेल्स को एडिट करने के लिए इनैबल गुड्स एण्ड सर्विस टैक्स(GST) मे yes पर क्लिक करें
Edit GST details of any Company.
Edit GST details as per your requirement from this sheet.
किसी भी कंपनी के जीएसटी डिटेल्स को एडिट करना।
अपनी आवश्यकता के अनुसार इस शीट से जीएसटी डिटेल्स एडिट करें।
Creating Masters
After enabling GST we need to create Masters to start recording business transaction in Tally.
From Gateway of Tally sheet you can create Masters for Ledger, Account Group, Vouchers Type, Stock Group, Stock Item, Unit , Categories etc.
मास्टर्स बनाना
जीएसटी को इनैबल करने के बाद हमें टैली में व्यावसायिक लेनदेन की रिकॉर्डिंग शुरू करने के लिए मास्टर्स बनाने की आवश्यकता होती है। गेटवे ऑफ टैली शीट से आप लेजर, अकाउंट ग्रुप, वाउचरस् टाइप, स्टॉक ग्रुप, स्टॉक आइटम, यूनिट, कैटेगरी आदि के लिए मास्टर्स बना सकते हैं।
Tally provide basic two options to control Master entries.
1. Create: - To Create a New Master (C)
2. Alter :- To Edit or Delete Master Entry (A)
टैली मास्टर एंट्रीज को कंट्रोल करने के लिए दो बेसिक ऑप्शन देता है
क्रीऐट :- नया मास्टर बनाने के लिए (C)
ऑल्टर :- किसी मास्टर एंट्री को एडिट या डिलीट करने के लिए (A)
Concept of Ledgers
Ledgers are individual books to record business transactions. It’s a one-time creation. You can’t delete a ledger after use it in any transaction. Ledger's behaviors depend on the selected group.
लेजर कान्सेप्ट
लेजर व्यावसायिक लेनदेन को रिकॉर्ड करने के लिए व्यक्तिगत पुस्तकें हैं। इसे एक बार ही बनाया जाता है। आप लेजर को किसी भी लेनदेन में उपयोग करने के बाद हटा नहीं सकते हैं। लेजर का व्यवहार चयनित ग्रुप पर निर्भर करता है।
Concept of Groups
Tally provides 28 predefined groups, where 15 are primary and 13 are subgroups. Groups are the method to specify which ledger comes under which head in balance sheet i.e (that is) assets or liability.
ग्रुप कान्सेप्ट
टैली 28 पूर्वनिर्धारित ग्रुप प्रदान करता है, जहां 15 प्राथमिक हैं और 13 उपसमूह हैं।ग्रुप यह निर्दिष्ट करने की विधि है कि बैलेंस शीट में कौन सा लेजर किस शीर्ष के तहत आता है यानी संपत्ति या देयता।
Account Groups in Tally
Tally Provide Predefine 15 Primary and 13 Subgroups
टैली में अकाउंट ग्रुप
टैली 15 प्राथमिक और 13 उपसमूहों को पूर्वनिर्धारित करती है।
1. Capital Account
1. Reserves and Surplus [Retained Earnings]
2. Current Assets
1. Bank Accounts
2. Cash –in hand
3. Deposits (Asset)
4. Loans & Advances (Asset)
5. Stock-in hand
6. Sundry debtors
3. Current Liabilities
1. Duties and Taxes
2. Provisions
3. Sundry Creditors
4. Fixed Assets
5. Investments
6. Loans (Liability)
1. Bank OD Accounts [Bank OCC Accounts]
2. Secured Loans
3. Unsecured Loans
7. Suspense Account
8. Miscellaneous Expenses (Asset)
9. Branch/Divisions
10. Sales Account
11. Purchases Account
12. Direct Income [Income Direct]
13. Indirect Income [Income Indirect]
14. Direct Expenses [Expenses Direct]
15. Indirect Expenses [ Expenses Indirect]
Creating Ledger Master
To create a new Ledger Click on Create then click on Ledger Or Press C then click on Ledger
लेजर मास्टर बनाना
एक नया लेजर बनाने के लिए Create पर क्लिक करें फिर लेजर पर क्लिक करें या C दबाएँ फिर लेजर पर क्लिक करें
Creating Ledger Master
लेजर मास्टर बनाना
Ledger Creation for work
Basic ledgers
बेसिक लेजर
Tax ledgers
टैक्स लेजर
Round Off ledger
राउन्ड ऑफ लेजर
Creating Inventory Masters
Stock Item, Stock Groups, Stock Categories, Unit, Locations are comes under Inventory masters.
Which you can find under the Create option in Gateway of Tally.
इन्वेंट्री मास्टर्स बनाना
स्टॉक आइटम, स्टॉक ग्रुप, स्टॉक केटेगरी, यूनिट, लोकैशन इन्वेंट्री मास्टर्स के तहत आते हैं। जिसे आप गेटवे ऑफ टैली में क्रिएट ऑप्शन के अंदर पा सकते हैं।
How to create Stock Group
Stock Group is a Feature in Tally Prime to Maintain stock Item in Group wise like brand wise, Quality wise etc.
Gateway of Tally > Create> Stock Group
स्टॉक ग्रुप कैसे बनाएं
स्टॉक ग्रुप टैली प्राइम में एक फीचर है जो स्टॉक आइटम को ग्रुप के अनुसार जैसे ब्रांड के अनुसार, गुणवत्ता के अनुसार आदि में बनाए रखने के लिए है।
गेटवे ऑफ टैली > Create> स्टॉक ग्रुप
Stock Group Creation Practices
स्टॉक ग्रुप बनाना का अभ्यास
Unit of Measure
Unit of Measure is use to create Unit for Stock Item. Pcs, Kgs are example of Simple unit and Kgs of 1000gm, Dozen of 12 Pcs are example of Compound unit.
माप की इकाई
माप की इकाई का उपयोग स्टॉक आइटम के लिए यूनिट बनाने के लिए किया जाता है। Pcs, किलोग्राम सिम्पल यूनिट के उदाहरण हैं और Kgs of 1000gm, Dozen of 12Pcs कम्पाउन्ड यूनिट के उदाहरण है।
Unit of Measure
To create a Simple unit
Gateway of Tally > Create > Units
माप की इकाई
एक सिम्पल यूनिट बनाने के लिए
गेटवे ऑफ टैली > क्रीऐट > यूनिट
Simple Unit Creation Practices
Unit of Measure
To create a Compound unit
Gateway of Tally > Create > Units
(Press Shift+Tab to switch Unit type to compound unit)
माप की इकाई
एक कम्पाउन्ड यूनिट बनाने के लिए
गेटवे ऑफ टैली >क्रीऐट > यूनिट
(यूनिट टाइप को कम्पाउन्ड यूनिट में स्विच करने के लिए शिफ्ट + टैब दबाएं)
Compound Unit Practices
How to create Stock Item
Gateway of Tally > Create > Stock Item
स्टॉक आइटम कैसे बनाए
गेटवे ऑफ टैली > क्रीऐट > स्टॉक आइटम
How to set GST rate and HSN for Stock Item
Set Yes for Set/alter GST Details option from Stock Item Creation sheet then type stock Item Description and other Details like HSN code, GST rate etc.
स्टॉक आइटम के लिए जीएसटी रेट और एचएसएन कैसे सेट करें
स्टॉक आइटम क्रिएशन शीट से सेट/ऑल्टर जीएसटी डिटेल्स मे yes सेट करें फिर स्टॉक आइटम डिस्क्रिप्शन और एचएसएन कोड, जीएसटी रेट आदि जैसे अन्य डिटेल्स टाइप करें।
Stock Item Creation Practices
स्टॉक आइटम बनाना
What is Vouchers?
Voucher is a basic recording document. Day to day transaction is entered in tally through vouchers. It is a key to all business information. Entering the transaction through voucher is called creating a voucher or Voucher Entry or Pass a transaction.
वाउचर क्या है?
वाउचर एक बेसिक रिकॉर्डिंग डॉक्यूमेंट है। वाउचर के माध्यम से दिन-प्रतिदिन के लेनदेन को टैली में दर्ज किया जाता है। यह सभी व्यावसायिक जानकारी के लिए एक कुंजी है। वाउचर के माध्यम से लेनदेन दर्ज करना क्रीऐट ए वाउचर या वाउचर एंट्री या transaction पास करना कहलाता है।
Basic Accounting Vouchers
बेसिक अकाउंटिंग वाउचर
• Purchases Voucher (F9)
• Sales Voucher (F8)
• Payment Voucher (F5)
• Receipt Voucher (F6)
• Contra Voucher (F4)
Purchase Voucher (F9)
Purchase voucher is use to record purchase entries only. Purchase made in the regular course of business (not of office use) will be entered in this voucher. But Purchases of fixed assets (not being the regular course of business) must be entered through Payment voucher, not in Purchase Voucher.
Purchase वाउचर का उपयोग केवल खरीद की एंट्रीस को रिकॉर्ड करने के लिए किया जाता है। इस वाउचर में बिजनेस के रेगुलर कोर्स में की गई खरीदारी (ऑफिस यूज की नहीं) दर्ज की जाएगी। अचल संपत्तियों की खरीद (व्यवसाय का नियमित कोर्स नहीं होने के नाते) Payment वाउचर के माध्यम से दर्ज किया जाना चाहिए, न कि Purchase वाउचर में।
Generally, Purchases are made on credit. Tally allows to enter both cash and credit purchase. A Purchase Voucher can be entered by pressing the function key (F9).
आम तौर पर, खरीद उधार पर की जाती है। टैली नकद और उधार खरीद दोनों में एंट्री करने की अनुमति देता है। फ़ंक्शन की (F9) दबाकर Purchase वाउचर मे एंट्री की जा सकती है।
Sales Voucher (F8)
Sales voucher is use to record Sales entries only. Sales made in the regular course of business (not sales of fixed assets of the office) will be entered in this voucher. Sales of fixed assets (not being the regular course of business) must be entered through Receipt Voucher only, not in Sales Voucher.
Sales वाउचर का उपयोग केवल बिक्री की एंट्री को रिकॉर्ड करने के लिए किया जाता है। इस वाउचर में कारोबार के नियमित पाठ्यक्रम में की गई बिक्री (कार्यालय की अचल संपत्तियों की बिक्री नहीं) दर्ज की जाएगी। अचल संपत्तियों की बिक्री (व्यवसाय का नियमित पाठ्यक्रम नहीं है) केवल Receipt वाउचर के माध्यम से दर्ज किया जाना चाहिए, न कि Sales वाउचर में।
Generally, Business sales are made on credit. Tally allows the user to enter both cash and credit sales. A sales Voucher can be entered by pressing the function keys (F8).
आम तौर पर, व्यवसाय की बिक्री उधार पर की जाती है। टैली उपयोगकर्ता को नकद और उधार बिक्री दोनों में एंट्री करने की अनुमति देता है। फ़ंक्शन कुंजी (F8) दबाकर Sales वाउचर मे एंट्री की जा सकती है।
Payment Voucher (F5)
Payment voucher is used to enter all type of payments by cash or cheque (payment by bank cheques). Even the amount paid for the purchases of Fixed Assets like Purchases of Machinery, Land, Furniture etc. (not being the regular course of business) must also be treated as payments.
Payment वाउचर का उपयोग नकद या चेक (बैंक चेक द्वारा भुगतान) द्वारा सभी प्रकार के भुगतानों को दर्ज करने के लिए किया जाता है। यहां तक कि अचल संपत्तियों की खरीद के लिए भुगतान की गई राशि जैसे मशीनरी, भूमि, फर्नीचर आदि की खरीद। (व्यवसाय का नियमित पाठ्यक्रम नहीं होने के नाते) को भी Payment के रूप में माना जाना चाहिए।
Receipt Voucher (F6)
Receipt voucher is used to enter all receipts of cash or bank (receipt of bank cheques or interest on bank deposits). Even the amount received from the sale of Fixed Assets ( not being the regular course of business) must also be treated as receipts.
Receipt वाउचर का उपयोग नकदी या बैंक की सभी रसीदों को (बैंक चेक की प्राप्ति या बैंक जमा पर ब्याज) दर्ज करने के लिए किया जाता है। यहां तक कि अचल संपत्तियों की बिक्री से प्राप्त राशि (व्यवसाय का नियमित पाठ्यक्रम नहीं है) को भी Receipt के रूप में माना जाना चाहिए।
Contra Voucher (F4)
Contra voucher is use to record Cash and Bank regarding transaction. Transaction like Cash deposit, cash Withdraw or fund transfer from one bank to other bank will be record in Contra voucher. In this voucher Cash or Bank A/c will be always debited and credited.
Cash to Bank or Bank to Cash or Bank to Bank
Contra वाउचर का उपयोग लेनदेन के बारे में नकदी और बैंक को रिकॉर्ड करने के लिए किया जाता है। Contra वाउचर में कैश डिपॉजिट, कैश विदड्रॉल या एक बैंक से दूसरे बैंक में फंड ट्रांसफर जैसे ट्रांजैक्शन रिकॉर्ड होंगे। इस वाउचर में कैश या बैंक अकाउंट हमेशा डेबिट और क्रेडिट किया जाएगा।
Cash to Bank or Bank to Cash or Bank to Bank
Project Help
Ledger creation
1. Jharkhand sales, Under Sundry Creditors,
State: Jharkhand, GSTIN: 20AAAAI7862H1ZU
2. Purchases A/c, Under Purchase Accounts
Stock Item
1. Mouse, Unit PCs, HSN 8517, GST rate= 18%
Project Help
Enabling Description for stock item
Open Purchase voucher, Press F12 > set Yes for “Provide Additional Descriptions for Stock Items” Press Ctrl+A to save and close configuration window.
स्टॉक आइटम के लिए डिस्क्रिप्शन इनैबल करना
Purchase वाउचर खोलें, F12 दबाएँ > " Provide Additional Descriptions for Stock Items " के लिए yes सेट करें। Ctrl+A प्रेस कर के कॉन्फ़िगरेशन विंडो को सेव और बंद करें।
Project Help
Enabling Discount
Open Purchase voucher, Press F12 ,
set Yes for Show more Configurations
then set Yes for Provide Cash/Trade Discount and set Yes for Provide No. of Packages Press Ctrl+A to save and close configuration window.
डिस्काउंट इनैबल करना
Purchase वाउचर खोलें, F12 दबाएँ, show more configuration मे yes सेट करें फिर Provide Cash/Trade discount के लिए yes सेट करें और Provide no. Of packages के लिए yes सेट करें। Ctrl+A प्रेस कर के कॉन्फ़िगरेशन विंडो को सेव और बंद करें।
Ledger Creation
1. Purchase Dis. Under Indirect Incomes,
Type of Ledger: Discount
2. Packing Charges local on Purchases Under Indirect Expenses, Set Yes for Set/Alter GST Details, SAC: 8540, Nature of Transaction: Purchases Taxable, GST rate: 18%
Project Help
Ledger creation
1. Bangal sales, Under Sundry Creditors,
State: West Bangal, GSTIN: 19ERMPD4561G1ZK
Stock Item
1. LAN switch, Unit PCs, HSN 6290,
GST rate= 12%
Project Help
Ledger Creation
1. Transport charges outer on Purchase
Under Indirect Expenses,
Set Yes for Set/Alter GST Details,
SAC: 5252,
Nature of Transaction: Interstate Purchases Taxable, GST rate: 10%
Report In Tally Prime
When you need to know about your transaction or other activity in tally you need report .
Tally provide all reports under GOT > Reports section.
You can use this section to know about your Day book, Stock summary, bank statement, cash statement, Party outstanding, Sales and Purchases status, Receivable and Payable statement, Balance Sheet, Profit and Loss and many more.
टैली प्राइम में रिपोर्ट
जब आपको टैली में अपने लेनदेन या अन्य गतिविधि के बारे में जानने की आवश्यकता होती है तो आपको रिपोर्ट की आवश्यकता होती है।
टैली के सारे रिपोर्टस GOT > Report section के अंदर मिलते हैं ।
आप इस सेक्शन का उपयोग अपनी Day book, Stock summary, Bank statement, Cash statement, Party Outstanding, Sales and Purchases status, Receivable and Payable statement, Balance sheet, Profit and Loss जैसी और कई अधिक के बारे में जानने के लिए कर सकते हैं।
Stock Summary Report
GOT > Stock Summary
Under this report you can find your Product Current Balance Statement.
इस रिपोर्ट के तहत आप अपने प्रोडक्ट का वर्तमान बैलेंस स्टेटमेंट पा सकते हैं।
Day book Report
GOT > Display more reports > Day book
This report is use to view, alter or delete day by day voucher transaction. To change Date press F2
इस रिपोर्ट का उपयोग दिन-प्रतिदिन वाउचर लेनदेन को देखने, सुधारने या डिलीट करने के लिए किया जाता है। तारीख बदलने के लिए, F2 दबाएँ
Day book Report for a Period
एक अवधि के लिए डे बुक रिपोर्ट
Day book Report function list
Purchase Register report
GOT > Display more reports > Account Books > Purchase Register
This report provide all information about Purchases
यह रिपोर्ट Purchase के बारे में सभी जानकारी प्रदान करती है
Single Month View
Purchase Register report
Press Alt+F2 for Multiple Month Report
एक से अधिक माह की रिपोर्ट के लिए Alt+F2 दबाएँ
Multiple Month View
Ledger report
GOT > Display more reports > Account Books > Ledger ( Choose Ledger)
Use this report to get complete report for ledger
लेजर की पूरी रिपोर्ट प्राप्त करने के लिए इस रिपोर्ट का उपयोग करें
Bill Outstanding/ Payable report
GOT > Display more reports > Statements of Accounts > Outstandings > Payables
To view all Credit bill amount / payable amount.
सभी क्रेडिट(उधार) बिल राशि/ देय राशि देखने के लिए।
Custom Invoice No. Setup
Click on Alter >Voucher Type > Sales
1. Set Yes for Use Advanced Configuration
2. Set Starting Number for Your Custom Invoice No.
3. type Your Custom Invoice No. length (example for 999 type 3)
4. If you want zero before your invoice No. then set Yes for Prefill with Zero
5. Set date for Restarting Number for period
6. Choose invoice No. Restart Period
7. Set Date and Particulars for Prefix in Custom Invoice No..
8. Set Date and Particulars for Suffix in Custom Invoice No.
Press Ctrl+A to save and close Configuration sheet
कस्टम इन्वाइस no. सेट करना
1. Use Advanced Configuration मे yes सेट करें
2. अपने कस्टम इन्वाइस No. के लिए प्रारंभिक संख्या सेट करें
3. अपने कस्टम इन्वाइस No. का length टाइप करें (उदाहरण 999 प्रकार के लिए 3)
4. यदि आप अपने इन्वाइस No. से पहले शून्य चाहते हैं, तो Prefill with zero में Yes सेट करें।
5. Restarting Number for Period के लिए दिनांक सेट करें
6. Invoice No. का Restart Period चुने।
7. कस्टम इन्वाइस No. में Prefix के लिए Date और Particulars सेट करें.
8. कस्टम इन्वाइस No. में Suffix के लिए Date और Particulars सेट करें.
Ctrl+A दबाकर कॉन्फ़िगरेशन शीट को सेव करे और बंद करें
Project Help
Enabling Discount
Open Sales voucher, Press F12 ,
set Yes for Show more Configurations
then set Yes for Provide Cash/Trade Discount Press Ctrl+A to save and close configuration window.
डिस्काउंट इनैबल करना
Sales वाउचर खोलें, F12 दबाएँ,
Show more configuration मे yes सेट करें
फिर Provide Cash/Trade Discount के लिए Yes सेट करें। Ctrl + A दबाकर कॉन्फ़िगरेशन विंडो को सेव करें और बंद करे।
Ledger Creation
1. Sales Dis. Under Indirect Expenses,
Type of Ledger: Discount
Project Help
Enabling Packages
Open Sales voucher, Press F12 ,
set Yes for Show more Configurations then Yes for Provide No. of Packages Press Ctrl+A to save and close configuration window.
पैकेज इनैबल करना
Sales वाउचर खोलें, F12 दबाएँ,
Show more configuration मे yes सेट करें
फिर Provide No. of Packages के लिए Yes सेट करें। Ctrl + A दबाकर कॉन्फ़िगरेशन विंडो को सेव करें और बंद करे।
Ledger Creation
1. Ranchi Ent.
Under Sundry Debtors, State: Jharkhand
GSTIN: 20AAACB2100P1ZB
2. Packing Charges local on sales Under Indirect Incomes, Set Yes for Set/Alter GST Details, SAC: 8540,
Nature of Transaction: Sales Taxable,
GST rate: 18%
Project Help
Ledger Creation
1. Kolkatta Ent. Under Sundry Debtors, State: West Bangal
GSTIN: 19AAUFS1518F2ZV
2. Transport Charges Sales (Outer)
Under Indirect Incomes,
Set Yes for Set/Alter GST Details,
SAC: 5252,
Nature of Transaction: Interstate Sales Taxable,
GST rate: 10%
Sales Register report
GOT > Display more reports > Account Books > Sales Register
This report provide all information about sales
यह रिपोर्ट sales के बारे में सभी जानकारी प्रदान करती है।
Bill Outstanding/ Receivable report
GOT > Display more reports > Statements of Accounts > Outstandings > Receivable
To view all Debit bill amount / receivable amount.
सभी डेबिट बिल राशि/ प्राप्य राशि देखने के लिए।
What is Save View?
In TallyPrime, you can save your preferred configurations for a report so that you can look at the saved view by directly opening it anytime. Additionally, you can save a view for a specific period or even save the master reference that is used to open the report. You can also set your preferred view as the default view. It saves your time from configuring the report every time, yet use the saved views like you would use any other report.
सेव व्यू क्या है?
टैलीप्राइम में, आप अपने पसंदीदा कॉन्फ़िगरेशन को रिपोर्ट के रूप मे सेव कर सकते हैं ताकि आप किसी भी समय सीधे खोलकर सेव किए गए व्यू को देख सकें। साथ ही, आप किसी व्यू को किसी विशिष्ट अवधि के लिए सेव कर सकते हैं या रिपोर्ट खोलने के लिए उपयोग किए जाने वाले मुख्य संदर्भ को भी सहेज सकते हैं. आप अपने प्रीफर्ड व्यू को डिफ़ॉल्ट व्यू के रूप में भी सेट कर सकते हैं. यह हर बार रिपोर्ट को कॉन्फ़िगर करने से आपका समय बचाता है, सेव किए गए व्यू का उपयोग करें जैसे आप किसी अन्य रिपोर्ट का उपयोग करते हैं।
How to Create a Save View?
To save any report as a Save View Press Ctrl+L or click on Save View button from button bar.
सेव व्यू कैसे क्रीऐट करें?
किसी भी रिपोर्ट को सेव व्यू के रूप में सहेजने के लिए, Ctrl + L दबाएँ या बटन बार से सेव व्यू बटन पर क्लिक करें.
How to open Save View?
To view a Saved View Press Alt+G from any screen, click on your view name to show saved view.
सेव व्यू को कैसे ओपन करें?
सेव व्यू देखने के लिए, किसी भी स्क्रीन से Alt+G दबाएँ, सेव व्यू देखने के लिए अपने सेव किए गए व्यू नेम पर क्लिक करें.
How to Delete a Save View?
To Delete a Saved View Press Alt+G from any screen, click on your view name to show saved view , When your view open press Ctrl+H or click on Change View button. Click on Delete Saved Views option from List of Views, choose your saved view to delete.
सेव व्यू को कैसे डिलीट करें?
सेव व्यू को डिलीट करने के लिए, किसी भी स्क्रीन से Alt+G दबाएँ, , सेव व्यू देखने के लिए अपने सेव किए गए व्यू नेम पर क्लिक करें. जब आपका सेव व्यू खुलेगा तो Ctrl+H दबाएँ या चेंज व्यू बटन पर क्लिक करें. व्यू की सूची से डिलीट सेव व्यू ऑप्शन पर क्लिक करें, अपना सेव व्यू चुने और उसे डिलीट करें ।
Entry Mode
Tally Prime provide two mode in Receipt Voucher and Payment Voucher to pass a transaction.
Double Entry Mode and Single Entry Mode.
Press Ctrl+h or Click on Change Mode button from Option bar to change Entry Mode.
एंट्री मोड
टैली प्राइम लेनदेन को पास करने के लिए Receipt वाउचर और Payment वाउचर में दो मोड प्रदान करता है। डबल एंट्री मोड और सिंगल एंट्री मोड। एंट्री मोड बदलने के लिए ऑप्शन बार से Ctrl+h दबाएँ या change mode बटन पर क्लिक करें.
Receipt Voucher
Single Entry Mode V/s Double Entry Mode
Receiving Capital
To start a business we need some capital. To receive amount as capital in Tally Prime we use Receipt Voucher.
पूंजी प्राप्त करना
एक व्यवसाय शुरू करने के लिए हमें कुछ पूंजी की आवश्यकता होती है। टैली प्राइम में पूंजी के रूप में राशि प्राप्त करने के लिए हम Receipt वाउचर का उपयोग करते हैं।
Ledger Creation Help
Receiving Capital
Receive 10,00,000/-
To SBI a/c from Capital A/c on 1/4/22
पूंजी प्राप्त करना
10,00,000/- रुपये प्राप्त करें
1/4/22 को Capital अकाउंट से SBI अकाउंट में
Pass the Receipt Entry for the Following
निम्नलिखित के लिए Receipt एंट्री पास करें
Cash/Bank book report
GOT > Display more reports > Account Books > Cash/Bank book(s)
This report provide all information about bank and cash
यह रिपोर्ट बैंक और नकदी के बारे में सभी जानकारी प्रदान करती है।
Payment Voucher
Single Entry Mode V/s Double Entry Mode
Paid Expenses
Payment Voucher also use to paid Expenses like Office room rent, Office daily expenses like Tea, coffee etc. and other miscellaneous Expenses.
Misc. Expenses ledger like Office rent, office expenses are always created under Indirect Expense(Expense Indirect) Group.
Create ledgers as follow
Office Rent under Indirect Expenses and
Misc. Expenses under Indirect Expenses
भुगतान किए गए खर्च
Payment वाउचर का उपयोग कार्यालय के कमरे के किराए, कार्यालय के दैनिक व्यय जैसे चाय, कॉफी आदि जैसे भुगतान किए गए खर्चों और अन्य विविध खर्च के लिए भी किया जाता है। कार्यालय किराया, कार्यालय व्यय जैसे व्यय के लेजर हमेशा Indirect Expenses(Expenses Indirect) ग्रुप के तहत बनाए जाते हैं।
ये लेजर बनाएँ
Office Rent under Indirect Expenses and
Misc. Expenses under Indirect Expenses
Pass the Payment Entry for the Following
निम्नलिखित के लिए Payment एंट्री पास करें
Bill Outstanding/ Payable report
GOT > Display more reports > Statements of Accounts > Outstandings > Payables
To view all Credit bill amount / payable amount.
सभी क्रेडिट बिल राशि/ देय राशि देखने के लिए।
Pass the Payment Entry for the Following
निम्नलिखित के लिए Payment एंट्री पास करें
Cash/Bank book report
GOT > Display more reports > Account Books > Cash/Bank book(s)
This report provide all information about bank and cash
यह रिपोर्ट बैंक और नकदी के बारे में सभी जानकारी प्रदान करती है।
Contra Voucher
Single Entry Mode V/s Double Entry Mode
Pass the Banking Entry for the Following
निम्नलिखित के लिए बैंकिंग एंट्री पास करें
1. Withdraw Rs. 15000/- from SBI A/c on 2/4/22
(cheque No. 1201)
2. Withdraw Rs. 1000/- from BOI A/c on 1/5/22
(cheque No. 5201)
3. Deposit Rs. 5000/- to SBI A/c on 2/4/22 (2000 x 2+500 x2)
4. Deposit Rs. 500/- to BOI A/c on 1/5/22 (500 x1)
5. Transfer Rs. 2500/- from SBI A/c to BOI A/c on 2/4/22
(cheque No. 1202)
6. Transfer Rs. 2500/- from BOI A/c to SBI A/c on 1/5/22
(cheque No. 5202)
Cash/Bank book report
GOT > Display more reports > Account Books > Cash/Bank book(s)
This report provide all information about bank and cash
यह रिपोर्ट बैंक और नकदी के बारे में सभी जानकारी प्रदान करती है।
Bank Reconciliation
बैंक रेकन्सिलीऐशन
When bank clear our cheaque we need to feed clearing date in our record. To feed cheaque clearing date in Tally is know as Bank reconciliation.
To open Bank Reconciliation
GOT > BaNking > Bank Reconciliation (Select your bank to feed cheque clearing date)
जब बैंक हमारे चैक को क्लेयर करते हैं तो हमें अपने रिकॉर्ड में चैक क्लेयरिंग डेट फीड करने की आवश्यकता होती है। टैली में चैक क्लेयरिंग डेट को फीड करना बैंक रेकन्सिलीऐशन के नाम से जाना जाता है।
बैंक रेकन्सिलीऐशन ओपन करने के लिए
GOT > BaNking > Bank Reconciliation (Select your bank to feed cheque clearing date)
Bank Reconciliation Entry screen
बैंक रेकन्सिलीऐशन एंट्री स्क्रीन
Cash/Bank book report
GOT > Display more reports > Account Books > Cash/Bank book(s)
This report provide all information about bank and cash
यह रिपोर्ट बैंक और नकदी के बारे में सभी जानकारी प्रदान करती है।
Trial Balance report
ट्रायल बैलेंस रिपोर्ट
GOT > Display more reports > Trial Balance
GSTR-1 report
GOT > Display more reports > GST RepOrts > GSTR-1
Gstr-1 report hold all Outward entry (Sales Entry)
जीएसटीआर-1 रिपोर्ट में सभी बाहरी एंट्री (सेल्स एंट्री) शामिल हैं
GSTR-2 report
GOT > Display more reports > GST RepOrts > GSTR-2
Gstr-2 report hold all Inward entry (Purchase Entry)
जीएसटीआर-2 रिपोर्ट में सभी इन्वर्ड एंट्री (purchase एंट्री) शामिल हैं
GSTR-3B report
GOT > Display more reports > GST RepOrts > GSTR-3B
Gstr-3B is use to find the difference between outward and inward GST
जीएसटीआर -3बी का उपयोग बाहरी और आंतरिक जीएसटी के बीच अंतर जानने के लिए किया जाता है
Create Company and Master as given bellow
नीचे दिए गए अनुसार कंपनी और मास्टर बनाएं
Com. Name: GS Return Entry
State: Jharkhand
GSTIN:20AAAAB2402J1ZM
Basic ledgers
Tax ledgers
Round Off ledger
Create Stock Item Master as given bellow
नीचे दिए गए अनुसार स्टॉक आइटम मास्टर बनाएँ
GSTR-2 Report after Purchase
Purchase के बाद GSTR-2 रिपोर्ट
GOT > Display more reports > Statements of Accounts > Outstandings > Payable
Supplier Ledger report
Outstanding Payable report
Supplier Ledger report
Outstanding Receivable report
Supplier Ledger report
Credit Note Entry Screen
Outstanding Receivable report
Supplier Ledger report
Basic ledgers
Debit Note (Purchase Return)Alt+F5
When you buy goods and if the goods are damaged or the goods are not as expected or shipping is delayed, you can return the goods for that reasons. In the event of a purchase return, you enter the Debit Note. A purchase return changes your inventory and also affects profits. Therefore, it is important to record purchase returns. TallyPrime allows you to record such purchase returns using Debit Note.
डेबिट नोट (खरीद वापसी) Alt+F5
जब आप सामान खरीदते हैं और यदि सामान क्षतिग्रस्त हो जाता है या सामान अच्छा नहीं होता है या शिपिंग में देरी होती है, तो आप उन कारणों से सामान वापस कर सकते हैं। purchase रिटर्न की स्थिति में, आप डेबिट नोट मे एंट्री करेंगे। purchase रिटर्न आपकी इन्वेंट्री को बदल देती है और मुनाफे को भी प्रभावित करती है। इसलिए, Purchase रिटर्न रिकॉर्ड करना महत्वपूर्ण है। टैलीप्राइम आपको डेबिट नोट का उपयोग करके ऐसे purchase रिटर्न रिकॉर्ड करने की अनुमति देता है।
To activate Debit Note voucher
डेबिट नोट वाउचर को activate करने के लिए
GOT > Vouchers > Press F10 >
Click on Show Inactive > Click on Debit Note > Enter
Or
GOT > Alter > Voucher type >
Debit Note > Set Yes for “ Activate this Voucher Type”
Pass the following Purchase Return Entry
निम्नलिखित purchase रिटर्न एंट्री पास करें
1. On 1-4-22 return 1 Pcs Mouse to Jharkhand Sales, Invoice No.: JH/001/2022 date 1-4-22 @260. Resign defective product
2. On 1-4-22 return 1 Pcs Lan Switch to Bengal Sales, Invoice No.: BS/001/2022 date 1-4-22 @380. resign defective product
Debit Note Entry Screen
Debit Note Entry Screen
GSTR-2 Report after Purchase Return
Purchase रिटर्न के बाद जीएसटीआर-2 रिपोर्ट
Pass the following Sales Entry
निम्नलिखित sales एंट्री पास करें
GSTR-1 Report after Sale
Sale के बाद GSTR-1 रिपोर्ट
Credit Note (Sales Return)Alt+F6
When you sell goods, a customer may return goods for several reasons, such as damaged goods, the goods are not as expected by the customer, there being a shipping delay, the customer does not require the goods anymore, or even in cases where they ordered excess goods. A sales return changes your inventory and also affects profits. Hence, it is important to record the sales return. TallyPrime, allows you to record such sales returns using Credit Note.
जब आप सामान बेचते हैं, तो एक ग्राहक कई कारणों से सामान वापस कर सकता है, जैसे कि क्षतिग्रस्त सामान, सामान ग्राहक द्वारा अपेक्षित नहीं हैं, शिपिंग में देरी होती है, ग्राहक को अब माल की आवश्यकता नहीं होती है, या यहां तक कि उन मामलों में भी जहां उन्होंने अतिरिक्त सामान ऑर्डर किया है। एक sales रिटर्न आपकी इन्वेंट्री को बदलता है और मुनाफे को भी प्रभावित करता है। इसलिए, sales रिटर्न रिकॉर्ड करना महत्वपूर्ण है। टैलीप्राइम, आपको क्रेडिट नोट का उपयोग करके ऐसे sales रिटर्न रिकॉर्ड करने की अनुमति देता है।
To activate Credit Note voucher
क्रेडिट नोट वाउचर को activate करने के लिए
GOT > Vouchers > Press F10 >
Click on Show Inactive > Click on Credit Note > Enter
Or
GOT > Alter > Voucher type >
Credit Note > Set Yes for “ Activate this Voucher Type”
Pass the following Sales Return Entry
निम्नलिखित sales रिटर्न एंट्री पास करें
1. On 2-4-22 return receive 1 Pcs Mouse From Ranchi Computer , Invoice No.: GS/001/2022 date 1-4-22 @350. resign defective product
2. On 2-4-22 return receive 1 Pcs Lan Switch to Kolkata Ent., Invoice No.: GS/002/2022 date
1-4-22 @450. resign defective product
Credit Note Entry Screen
GSTR-1 Report after Sale return
Sales रिटर्न के बाद जीएसटीआर-1 रिपोर्ट
Create Company and Master as given bellow
नीचे दिए गए अनुसार कंपनी और मास्टर बनाएं
Com. Name: GS Inventory
State: Jharkhand
GSTIN:20AAAAB2402J1ZM
Tax ledgers
Round Off ledger
Create Stock Item Master as given below
नीचे दिए गए अनुसार स्टॉक आइटम मास्टर बनाएँ
Tracking Stock in Tally Prime
In Tally, we can track stock movements like receiving goods or delivering goods. It is necessary to record stock movement to maintain Real time Inventory.
Tally provides separate vouchers to record inventory transactions, but you need first activate these vouchers to use them.
टैली प्राइम में स्टॉक ट्रैक करना
टैली में, हम सामान प्राप्त करने या सामान डिलिवर करने जैसे स्टॉक मूवमेंट को ट्रैक कर सकते हैं। रियल टाइम इन्वेंट्री को बनाए रखने के लिए स्टॉक मूवमेंट को रिकॉर्ड करना आवश्यक है। टैली इन्वेंट्री ट्रैन्सैक्शन रिकॉर्ड करने के लिए अलग-अलग वाउचर प्रदान करता है, लेकिन आपको पहले इन वाउचर का उपयोग करने के लिए activate करना होगा।
Receipt Note Voucher (Alt+F9)
Generally, whenever you buy goods, you pass a Purchase voucher. However, if you have not received a bill then you can simply pass a Receipt Note. This updates the stock of that item but does not affect the financial accounts. When you receive the bill, you can adjust it against this Receipt Note. You can pass a Receipt Note voucher by pressing the (Alt + F9) key.
रीसीट नोट वाउचर (Alt +F9)
आम तौर पर, जब भी आप सामान खरीदते हैं, तो आप एक Purchase वाउचर पास करते हैं। हालांकि, अगर आपको बिल नहीं मिला है तो आप बस एक रीसीट नोट पास कर सकते हैं। यह उस आइटम के स्टॉक को अपडेट करता है लेकिन वित्तीय अकाउंट को प्रभावित नहीं करता है। जब आप बिल प्राप्त करते हैं, तो आप इसे इस रीसीट नोट के साथ अडजस्ट कर सकते हैं। आप (Alt + F9) की दबाकर रीसीट नोट वाउचर पास कर सकते हैं।
How to Activate Receipt Note voucher
रीसीट नोट वाउचर को कैसे ऐक्टवैट करें
GOT > Alter > Voucher Type > Receipt Note
Set Yes for Activate this voucher Type option then press Ctrl+A to save.
Activate this voucher Type ऑप्शन पे yes सेट करे और ctrl+A की प्रेस कर सेव करें
Pass the following Receipt Note entry
निम्नलिखित रीसीट नोट एंट्री पास करें
Purchase Bills Pending Report
It list out all instances of incomplete purchases where goods have been received but not fully invoiced. When we pass a Receipt Note Entry, Tally raise a Purchase Bill pending report with Track numbers to maintain due invoiced entry for account. Here you can view your all entry of Receipt Note voucher.
Purchase बिल पेंडिंग रिपोर्ट
यह अपूर्ण खरीद के सभी उदाहरणों को सूचीबद्ध करता है जहां सामान प्राप्त हो गया है लेकिन पूरी तरह से बिल नहीं बनाया गया है। जब हम रीसीट नोट एंट्री पास करते हैं, तो टैली अकाउंट को मैन्टैन करने के लिए ट्रैक नंबरों के साथ एक Purchase बिल पेंडिंग रिपोर्ट बनाता है। यहां आप रीसीट नोट वाउचर की अपनी सभी एंट्री देख सकते है।
Purchases Bills Pending Report
Gateway of Tally > Display More Reports >Statement of Inventory >Purchase Bills Pending
Purchase Entry against Receipt Notes
When received Purchase Invoice from Supplier we need to pass a Purchase Entry against Receipt Note entry and Track No. to Clear Purchase Bill Pending report and reflect the effect of account in that Supplier account book.
रीसीट नोट के अगैन्स्ट Purchase एंट्री
सप्लाइअर से Purchase बिल प्राप्त होने पर हमें रीसीट नोट एंट्री और ट्रैक नंबर के against purchase एंट्री पास करने की आवश्यकता होती है ताकि Purchase बिल पेंडिंग रिपोर्ट को क्लेयर किया जा सके और उस सप्लाइअर के अकाउंट बुक में इफेक्ट दिखाया जा सके।
Pass the Purchase Entry against following
Receipt Note Entry.
निम्नलिखित रीसीट नोट एंट्री के अगैन्स्ट purchase एंट्री पास करें।
Delivery Note Voucher (Alt+F8)
When you sale goods to a customer, you generally raise a Sales invoice. However, sometime you send goods out with a Delivery Note and later raise a Sales invoice against that delivery note. Delivery Note update goods stock value but can’t change account value. You can pass a Delivery Note voucher by pressing the (Alt + F8) key.
डिलीवरी नोट वाउचर (Alt+F8)
जब आप किसी ग्राहक को सामान बेचते हैं, तो आप आम तौर पर सेल्स बिल बनाते हैं। हालाँकि, कभी-कभी आप डिलीवरी नोट के साथ सामान भेजते हैं और बाद में उस डिलीवरी नोट के खिलाफ sales बिल बनाते हैं। डिलीवरी नोट स्टॉक वैल्यू अपडेट करता है लेकिन अकाउंट वैल्यू परिवर्तित नहीं कर सकता. आप (Alt + F8) की दबाकर डिलीवरी नोट वाउचर पास कर सकते हैं।
How to Activate Delivery Note vouchers
डिलीवरी नोट वाउचर को कैसे activate करें
GOT > Alter > Voucher Type > Delivery Note
Set Yes for Activate this voucher Type option then press Ctrl+A to save.
Activate this voucher Type ऑप्शन पे yes सेट करे और ctrl+A की प्रेस कर सेव करें
Delivery Note voucher Custom Invoice No. Setup
Click on Alter >Voucher Type > Delivery Note
1. Set Yes for Use Advanced Configuration
2. Set Starting Number for Your Custom Invoice No
3. type Your Custom Invoice No length (example for 999 type 3)
4. If you want zero before your invoice No. then set Yes for Prefill with Zero
5. Set date for Restarting Number for period
6. Choose invoice No. Restart Period
7. Set Date and Particulars for Prefix in Custom Invoice No..
8. Set Date and Particulars for Suffix in Custom Invoice No.
Press Ctrl+A to save and close Configuration sheet
डिलीवरी नोट वाउचर मे कस्टम invoice no. सेट करना
1. Use Advanced Configuration मे yes सेट करें
2. अपने कस्टम इन्वाइस no. के लिए प्रारंभिक संख्या सेट करें
3. अपने कस्टम इन्वाइस no. का length टाइप करें (उदाहरण 999 प्रकार के लिए 3)
4. यदि आप अपने इन्वाइस no. से पहले शून्य चाहते हैं, तो Prefill with zero में Yes सेट करें।
5. Restarting Number for Period के लिए दिनांक सेट करें
6. Invoice No. का Restart Period चुने।
7. कस्टम इन्वाइस no. में Prefix के लिए Date और Particulars सेट करें.
8. कस्टम इन्वाइस no. में Suffix के लिए Date और Particulars सेट करें.
Ctrl+A दबाकर कॉन्फ़िगरेशन शीट को सेव करे और बंद करें
Pass the following Delivery Note entry
निम्नलिखित डिलीवरी नोट एंट्री पास करें
Sales Bills Pending Report
It list out all instances of incomplete sales where goods may have been delivered but not fully invoiced. When we pass a Delivery Note Entry, Tally raised a Sales Bill Pending report with Track Numbers to maintain a due invoiced entry for Accounts. Delivery Note Voucher entry are showing here.
Sales बिल पेंडिंग रिपोर्ट
यह अधूरी बिक्री के सभी उदाहरणों को सूचीबद्ध करता है जहां सामान भेज दिया गया है लेकिन पूरी तरह से बिल नहीं बनाया गया है। जब हम डिलीवरी नोट एंट्री पास करते हैं, तो टैली अकाउंट को मैन्टैन करने के लिए ट्रैक नंबरों के साथ एक सेल्स बिल पेंडिंग रिपोर्ट बनाता है। यहां आप डिलीवरी नोट वाउचर की अपनी सभी एंट्री देख सकते है।
Sales Bills Pending Report
Gateway of Tally > Display More Reports >Statement of Inventory >Sales Bills Pending
Sales Entry against Delivery Note
To clear Sales Bill Pending report and reflect account effect on client account book we need to pass sales entry against Delivery Note with Track No.
डिलीवरी नोट के अगैन्स्ट sales एंट्री
सेल्स बिल पेंडिंग रिपोर्ट को क्लेयर करने और ग्राहक के अकाउंट बुक पर अकाउंट इफेक्ट को दिखाने के लिए हमें ट्रैक नंबर के साथ डिलीवरी नोट के अगैन्स्ट सेल्स एंट्री पास करने की आवश्यकता है।
Pass Sales Entry against following Delivery Note Entry.
निम्नलिखित डिलीवरी नोट एंट्री के अगैन्स्ट sales एंट्री पास करें।
Stock Journal (Alt+F7)
If you have multiple Godown then this voucher is used to Transfer of materials and also use to pass entry for Consumption and Production related entry. It allows you to move stock items from one Godowns to another without affecting the financial accounts or Create a new Production from consumption of existing stock. Press Alt+F7 to open Stock Journal Voucher.
स्टॉक जर्नल (Alt +F7)
यदि आपके पास कई गोदाम हैं तो इस वाउचर का उपयोग सामग्री के हस्तांतरण के लिए किया जाता है और खपत और उत्पादन से संबंधित प्रविष्टि के लिए प्रवेश पास करने के लिए भी उपयोग किया जाता है। यह आपको वित्तीय खातों को प्रभावित किए बिना स्टॉक आइटम को एक गोदाम से दूसरे में स्थानांतरित करने या मौजूदा स्टॉक की खपत से एक नया उत्पादन बनाने की अनुमति देता है। स्टॉक जर्नल वाउचर खोलने के लिए Alt+F7 दबाएँ.
Stock Summary
Gateway of Tally > Stock Summary
Creating Multiple Godown
एक से ज्यादा गोदाम बनाना
Gateway of Tally > Create > Godown
Transferring Stock
स्टॉक ट्रांसफर करना
Transfer the following Stock on 1-5-xx
1-5-xx पर निम्नलिखित स्टॉक ट्रांसफर करें
Transferring Stock Entry screen
स्टॉक ट्रांसफर एंट्री स्क्रीन
Godown wise stock summaryNew Stock Production
First Create a new Stock Item
Slim Combo (HSN: 8517, GST rate 18%, unit Pcs) Now consume 1 Pc Keyboard and 1Pc Mouse to Produce
1 Pc Slim combo on 1-5-22
नए स्टॉक का उत्पादन
सबसे पहले एक नया स्टॉक आइटम स्लिम कॉम्बो बनाएं (HSN: 8517, GST rate 18%, यूनिट PCs) अब 1-5-22 को 1 PC कीबोर्ड और 1 PC माउस consume करके 1 PC स्लिम कॉम्बो का उत्पादन करें
Consumption and Production
खपत और उत्पादन
Stock after Production
उत्पादन के बाद स्टॉक
Physical Stock Voucher (Ctrl+F7)
This voucher is used to enter actual stock of items on given date. Whenever the actual stock is checked, make an entry in the Physical Stock Voucher to specify the correct stock. The stock at this point is considered to be the stock in hand and all calculations are based on this stock.
फिज़िकल स्टॉक वाउचर (Ctrl +F7)
इस वाउचर का उपयोग दी गई तारीख पर वस्तुओं के वास्तविक स्टॉक को दर्ज करने के लिए किया जाता है। जब भी वास्तविक स्टॉक की करें, तो सही स्टॉक निर्दिष्ट करने के लिए फिज़िकल स्टॉक वाउचर मे एंट्री करें । इस बिंदु पर स्टॉक को हाथ में स्टॉक माना जाता है और सभी गणना इस स्टॉक पर आधारित होती है।
Physical Stock Voucher (Ctrl+F7)
फिज़िकल स्टॉक वाउचर (Ctrl +F7)
Physical Stock Voucher Entry (Ctrl+F7)
फिज़िकल स्टॉक वाउचर एंट्री (Ctrl +F7)
Real Stock after Entry (Report Date 2/5/22)
एंट्री के बाद वास्तविक स्टॉक (रिपोर्ट दिनांक 2/5/22)