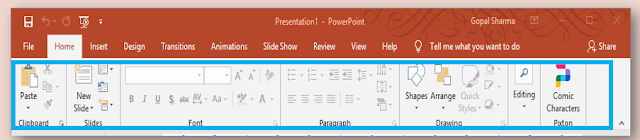Microsoft PowerPoint Notes in Hindi and English
Microsoft PowerPoint 2019
माइक्रोसॉफ्ट पावरपॉइंट 2019
Microsoft PowerPoint 2013, 2016 या 2019 एक प्रेज़न्टैशन प्रोग्राम है जो आपको डायनेमिक स्लाइड प्रेज़न्टैशन बनाने की अनुमति देता है. इन प्रेज़न्टैशन में एनीमेशन, कथन, चित्र, वीडियो और बहुत कुछ शामिल हो सकते हैं।
How to Open Ms-PowerPoint 2019 from Start Menu
Open Start menu then type PowerPoint.
Locate PowerPoint application Icon and over it to open
PowerPoint.
एमएस-पावरपोईंट 2019 को स्टार्ट मेनू से कैसे चालू करें
स्टार्ट
मेनू खोलें, फिर PowerPoint
टाइप करें।
PowerPoint को
खोलने के लिए PowerPoint आइकन
को देखे और फिर उसपे क्लिक करें
How to Open Ms-PowerPoint 2019 with run command
Press Win+R to open Run command Dialog Box then Type “Powerpnt” and press Enter key.
एमएस-पावरपोईंट 2019 को रन कमांड से कैसे चालू करें
रन कमांड डाइलॉग बॉक्स खोलने के लिए Win+R दबाएँ, फिर "Powerpnt" टाइप करें और Enter की दबाएँ।
The PowerPoint 2019 interface
When you open PowerPoint for the first time, the Start
Screen will appear. From here, you'll be able to create a new
presentation, choose a template, and access your recently edited
presentations. From the Start Screen, locate and select Blank
Presentation to access the PowerPoint interface.
पावरपोईंट 2019 इंटरफ़ेस
जब आप पहली बार PowerPoint खोलते हैं, तो स्टार्ट स्क्रीन दिखाई देगी। यहां से, आप एक नई प्रेज़न्टैशन बना पाएंगे, एक टेम्पलेट चुन सकते हैं, और अपनी हाल ही में एडिटेड प्रेज़न्टैशन तक पहुंच सकते हैं। स्टार्ट स्क्रीन से, PowerPoint इंटरफ़ेस तक पहुँचने के लिए ब्लैंक प्रेज़न्टैशन को देखे और उसको चुने.
Ms-PowerPoint Screen Components
एमएस पावरपोईंट 2019 स्क्रीन कॉमपोनेन्टस
Quick Access Toolbar
क्विक एक्सेस टूलबार
The Tell Me bar
टेल मी बार
The Ribbon
रिबन
Showing and hiding the Ribbon
रिबन को शो और हाइड करना
Backstage view
बैक्स्टैज व्यू
Command Groups
कमांड ग्रुप्स
The Ruler
रूलर
The Ruler, guides, and gridlines
रूलर, गाइड और ग्रिडलाइन
Slides View Options
स्लाइड व्यू विकल्प
Zoom Control
ज़ूम कंट्रोल
The Status Bar
स्टैटस बार
Backstage view Options
बैक्स्टैज व्यू ऑप्शन
To create a new presentation
नई प्रेज़न्टैशन बनाने के लिए
To Save a new presentation
नई प्रेज़न्टैशन सेव करने के लिए
To open an existing presentation
मौजूदा प्रेज़न्टैशन ओपन करने के लिए
To add a new slide
न्यू स्लाईड जोड़ने के लिए
Appling a Theme
थीम लगाना
Slide Transitions
स्लाइड ट्रान्ज़िशन
To apply Slide Transitions
स्लाइड ट्रान्ज़िशन लगाने के लिए
Animations
एनिमेशन
How to set Animation
एनिमेशन कैसे सेट करें
Inserting Text
टेक्स्ट इन्सर्ट करना
Formatting Text
You can you WordArt option to use predefine format for your text. You can also manually format your text with help of font and Paragraph group from Home Tab.टेक्सट को फोरमेट करना
How to Play Slide Show
स्लाइड शो कैसे चलाए
Project On PowerPoint
PowerPoint पर प्रोजेक्ट
Create and format slide given bellow
नीचे
दी गई स्लाइड बनाएँ और फॉर्मैट करें